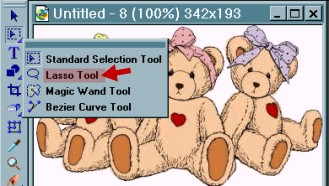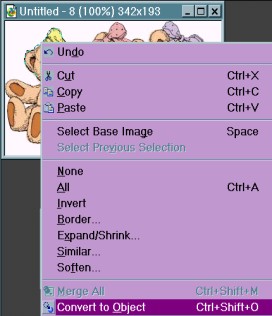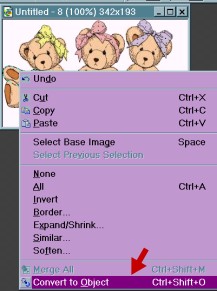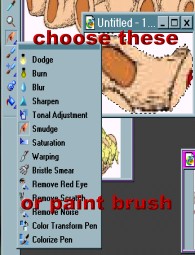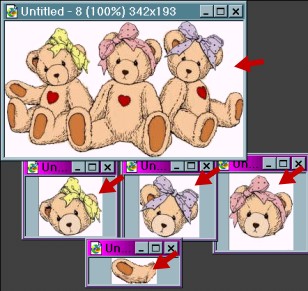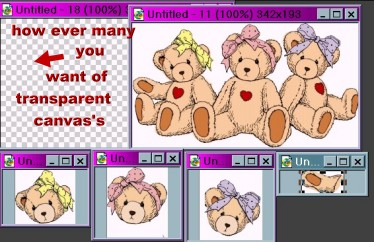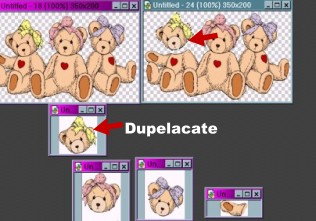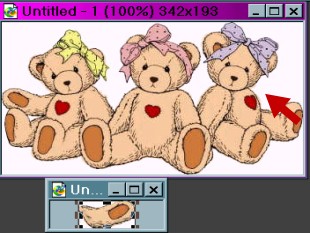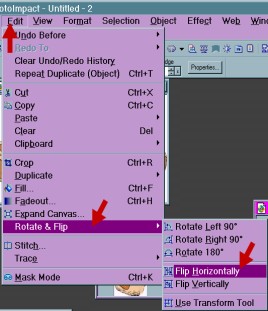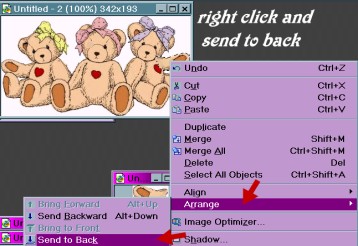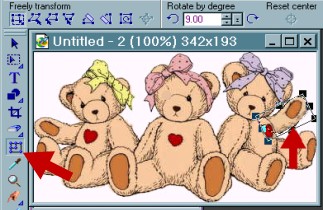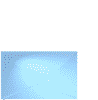|


This tutorial was created for Photo Impact
version 6 or version 7.
I would classify
this tutorial as INTERMEDIATE LEVEL, which assumes you have a basic knowledge
of PI and its tools.
You select the graphics that you wish
to use, or you may get the image that I used here. If the graphic that you
use is a single non-merged graphic, then you will need to hit
the Ctrl + D key to duplicate the graphic. Minimize one of the
images in your PI. Then with the second one merge it (right click and
select Merge All), so you will be able to work on it. The reason you want
to merge it is so you can use the Lasso tool on it. The lasso tool won’t
work on an active image.
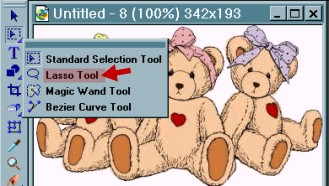 |
Go to Standard Selection tool and
select Lasso Tool.
Decide which part of your graphic
that you want to animate.
For this tut, I chose the heads
and the two arms. |
 |
Take your lasso tool and draw around the
first head, including the ribbon. To make it easier, you can
use the zoom tool to make your image
larger. |
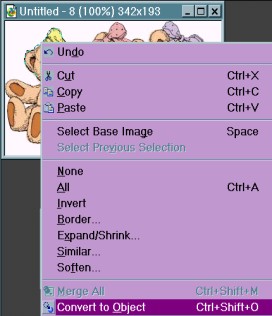 |
After using your lasso tool to
draw around the head, right click and go to Convert to
Object. |
 |
Now you should have 2 heads, one merged
and one active, like the screenshot on the
left.
Do this to all the
heads.
Now move all heads to a new
canvas. |
 |
Ok now do the same for the left arm.
(We will use the left arm for both left and right animated
arms). Note: go over a little of the foot and chest (see
screenshot to the left). |
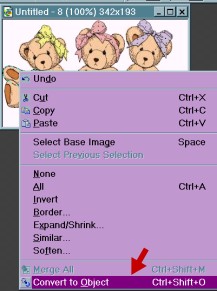 |
Again right click and Convert to
Object.
Move the arm
off onto it's own
canvas.
Note: if you wish to resize the bears
at this time, just take all the parts and put them with the image of
the bears. Right click, click on select all objects, then right
click, select group. Now you can go to Transform tool and resize the
objects together. By doing this,they will all have the same
proportions. |
|
|
Ok now go to tool
panel and choose smudge tool, or blur, or even go to paint tool.
Make necessary repairs to your arm, to make it look like
an entire arm (without the lines from the bear's belly and
legs). |
|
|
Like this picture shows, the new arm
looks like one whole arm, with out the lines that were in it before
(see screenshot above for the arm with
lines). |
|
|
Okay, here
is what you should have on your workspace.
|
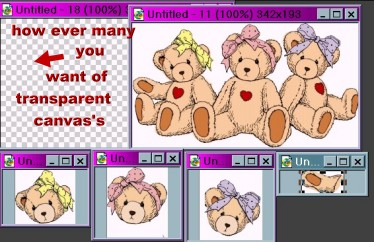 |
Create a new transparent canvas for
your bears. Add your bears to this transparent canvas and
center them on the canvas. Hit Ctrl + D on your keyboard,
and duplicate this canvas at least 6 to 8 times. Depending on how
many frames you want for your
animation.
This will give you the different frames
you will need to make your animation
work.
Remember the number of moves
(frames) will also decide the size (kb) of the finished
product. |
 |
Use your Layer Manager to lock your
image in each frame, so as not to let it be moved (click the little
lock in the layer manager to lock the image). You want every
frame to be exactly the same except for the movements you wish it to
make. |
 |
OK here I
have used 6 canvases.
Save one
canvas as frame 1.gif.
((Save each canvas as Gif format as
you make them for use in the animation program. Do not delete
them out of PI. You might want to come back and make some changes to
that particular
frame.)) |
 |
For your 2nd frame, choose another
canvas and make the bears active. Erase the head of one
or 2 of the bears, like this image
shows. |
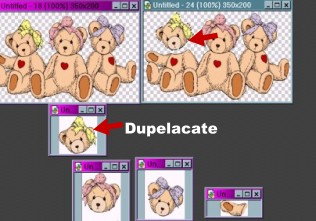 |
Now go get the head, or heads that you
wish to use and transfer them to the canvas.
((Note: Just
duplicate the heads and keep the originals on their own
canvas.)) |
 |
Now use your Transform tool to make head
move from original angle. Give each head a different angle.
Or you can use the rotate
– flip, Horizontally. Save this as frame 2.
gif. |
 |
Now go to the Path Drawing Tool and
choose the round shape. Use the eyedropper to get a color
to match the fur on the bear's head. Make a round shape to
cover up how ever many eyes as you wish. Save this as frame
3.gif.
Continue changing each canvas and
saving each as a new frame in gif format.
Do the same thing with
the arms as you did with the heads.
Raise or lower the arms,
open and close eyes, turn heads, and so
on.
Make each canvas different in some
way. |
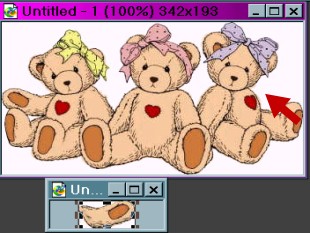 |
OK we want to add an arm here where
there is none. So take the arm you did earlier, duplicate, and bring
it to this side. |
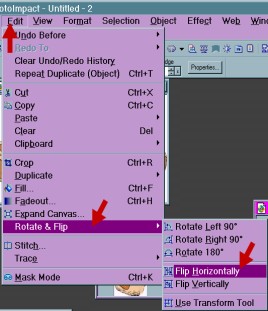 |
Now go to Edit, Rotate & Flip,
Horizontally. |
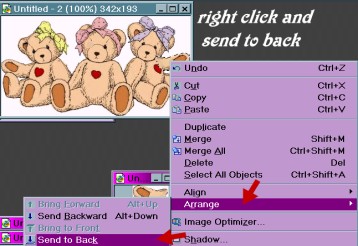 |
Now right click and choose arrange/send to back to put the arm in
back of the
image. |
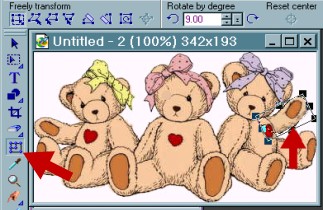 |
Now use the transform tool to make the
arm move.
Also erase the arm on the left side of
your image so you can make it move
also. |
If you
have done this now you can animate anything. You can take almost any image
apart, and animate it or make your own little teddies to
animate. The more you play with the animation
movements the more you will see how much fun animation can
be.
I hope you have
enjoyed this tutorial. Please let me know if there is anything I can do to
help you or to improve this tut.
You are ready
to go to the gif animator to animate your bears.
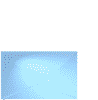

Copyright ©
2002
Linda J |